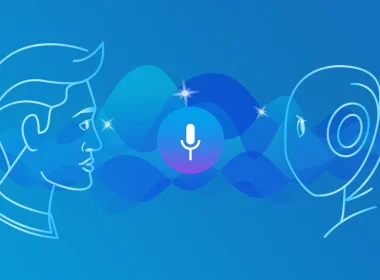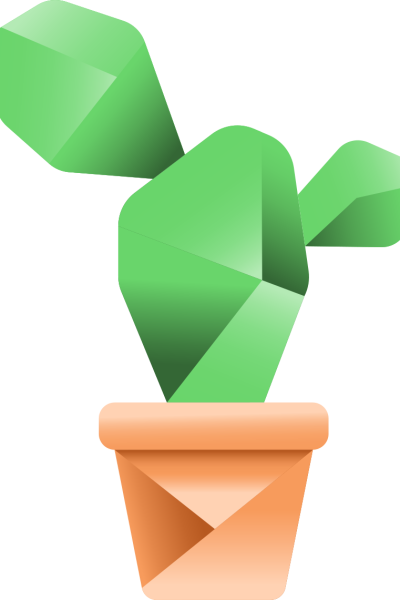How to Connect Keyboard to MAC – A Complete Guide
This article looks at how to connect the keyboard to MAC.
If you’re looking for different ways to connect your Apple accessories, especially Keyboards, to your computer, you’re right. While linking the keyboard to the computer may seem like a simple process, to a reasonable extent, it may end up being a daunting task. This article looks at how to connect the keyboard to MAC.
Table of Contents
Apple is widely known for its top-tier products, among them is the MAC computer. The MAC computer is recognized globally for its expensive finishes and state-of-the-art design. With such devices come different high-end accessories, including the keyboard.
There are different ways in which users can connect their keyboards to the MAC computer. This article aims to take MAC owners through how they can connect their keyboards to their MAC computers.
How to Connect Apple Keyboard to MAC – Step-by-Step Guide
Different types of keyboards can connect to the MAC computer. However, not all keyboards are compatible with MAC. Out of those that are compatible, there are wired keyboards. These keyboards use a cable to work with the computer.
On the other hand, there are wireless keyboards, which in that case require Bluetooth wireless connectivity to connect. Wireless keyboards can either be part of Apple accessories or other brands such as Logitech. However, the procedure of connecting the wireless keyboards varies slightly, as highlighted below:
The final keyboard is the USB keyboard, which is relatively simple to connect to MAC compared to all other keyboards. There are only three steps involved in connecting the USB keyboard.
Step 1: Turn on the wireless keyboard.
Step 2: Plug in the USB to the MAC computer and let it detect the plug-in automatically.
Step 3: Connect. Once the computer has recognized the USB, the keyboard will be connected automatically, and the user will be free to use it.
How to Connect Apple Keyboard to MAC
MAC accessories, including the Magic Keyboard, magic mouse, and magic trackpad, are easy to set up. However, when MAC users make purchases and their computer comes with these accessories in the same box, there is usually no pairing because they are generally already paired to the computer.
All the user needs to do is to switch on their MAC computer, and they will be good to go. A green light will be under the machine to ascertain the connection and know that the devices are paired. However, if the Apple keyboard was purchased differently or came in a different box, users will need to pair the keyboard manually.
Step 1: Connect the Keyboard to the MAC using a USB-C to Lightning Cable or a Lightning to USB Cable. If the device doesn’t have a lightning port, users will move to the next alternative.
Step 2: Turn on the Keyboard
The USB that connects the keyboard to the MAC charges the batteries on the keyboard and connects it to the MAC computer. Once the connection has been made, the user can then turn on the keyboard, and they will notice a green light under the power switch.
To check the charge level and its paired status, users will navigate to Apple Menu > System Preferences > Bluetooth. Here there will be a complete list of all the devices that have been connected to the computer.
Step 3: Unplug and Use
Once the keyboard is fully charged, users can now unplug the device and use their keyboard wirelessly. The cable, however, does not hinder them from using it while it’s setting.
Previous models of Apple devices do not have a lightning port. In that case, to set them up, the user will need either a wired/wireless mouse or trackpad. However, those using the notebook computer can take advantage of the inbuilt tracking pad system to completely set up their device.
They will have to maneuver to the Bluetooth setting in their System preferences, identify their keyboard device, and connect. The keyboard will then proceed to click automatically when the computer is switched on.
How to Connect Wireless Keyboard to MAC
Step 1: Turn on the Wireless Keyboard
The first step toward connecting a wireless keyboard to the MAC computer is to ensure that the keyboard has been switched on. Switching the keyboard on ensures that the MAC computer recognizes it. The keyboard will not be recognized in offline mode, as no functionalities will be working.
Step 2: Turn on Bluetooth
Mac connects with its wireless devices through the Bluetooth function. Therefore, it needs to be paired for the keyboard to work with the MAC computer. Next, users will select the Apple menu and head over to System Preferences on the MAC.
In this option, they will go ahead and click on Bluetooth and turn it on if it is off. Once the Bluetooth is on, it will automatically detect all the available nearby devices that can be connected to the MAC computer.
Step 3: Select the Wireless Keyboard
On the list of wireless devices that have appeared on the MAC computer, users will select the keyboard they wish to link to their computer. If it is their first time connecting the keyboard to the computer, they will click on the available keyboard of choice and select the Connect promptly. On the other hand, if the keyboard had been connected previously, users will be given the option to Reconnect the wireless keyboard to the MAC computer.
Wireless keyboards often use batteries in their operations. Therefore, it is not uncommon that the MAC owner would wish to change the batteries once they lose their functionalities. It should be noted that turning the keyboard off automatically disconnects it from the computer and, therefore, will need to be connected once it has been turned on. In addition, MAC computers have been designed to connect to a single keyboard at a time.
NOTE: Not all wireless keyboards are compatible with the MAC computer. Before any purchases are made, the user should ascertain that the keyboard they are using is consistent with the MAC computer. You can also research the best wireless keyboards compatible with MAC before purchasing.
Related articles: How to Connect Bose Headphones to iPhone | How to Connect Aftershokz
How to Connect Keyboard to MAC – Conclusion
Whether you’re aiming to learn how to connect an Apple keyboard to MAC or how to connect a wireless keyboard to MAC, this step-by-step guide gets you started. The connection process is a relatively simple one with all the keyboards. Depending on the type of keyboard the user intends to connect to their MAC computer, users will be required to follow the above steps.
However, it is not uncommon to find that some keyboards do not connect to the MAC computer, which is solely attributed to the device’s compatibility. When all these steps fail to connect your keyboard to the MAC computer, the next best thing is to purchase a compatible device.
Featured image: Unsplash.com